1. Once MonitorWare Console is opened, on the left hand side, you can see a tree view with a node called “Reports”. Click on that node. It will show you the list of avaiable reports under it as well as on the right hand side. You will see something similar to the following figure.
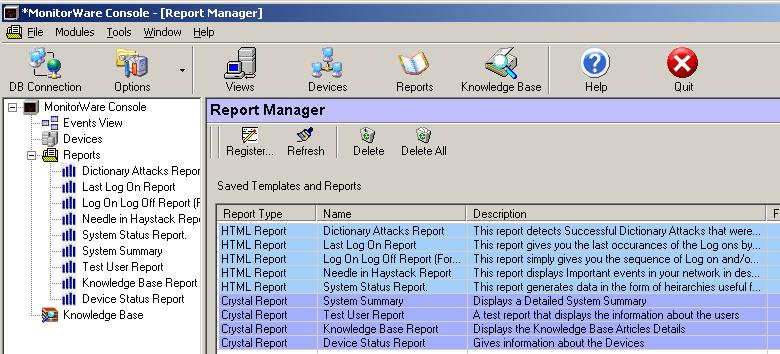
You can now click on any of the displayed reports. For the purpose of this article, I have selected “System Status Report” because it is a very comprehensive report and summarizes the overall network activity very well. Once you click on the System Status Report, you will see something similar to the figure shown below
2. Once you click on System Status Report, the following form will be displayed
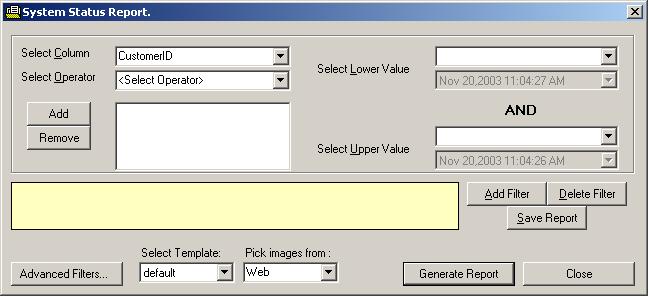
3. MonitorWare Console provides a powerful feature of letting users define and apply filters on any report. Using this form, you can apply the filters of your own choice. (For details about the filters, please refer to MonitorWare Console’s Manual which can be accessed by pressing the Help button in MonitorWare Console’s tool bar)
4. Lets say, I am interested in getting a report for the records that were logged after July 16, 2003 and were not from the machine 192.11.12.13. I can setup my filter in the following way:
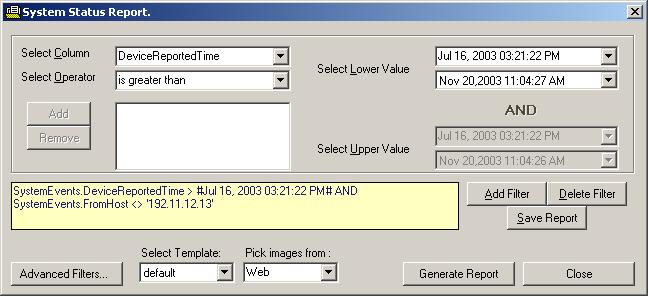
5. At the bottom left of the screen shot above, you can see there is a button which is called “Advanced Filters”. If you click on this button, a form similar to the one shown below will pop up:
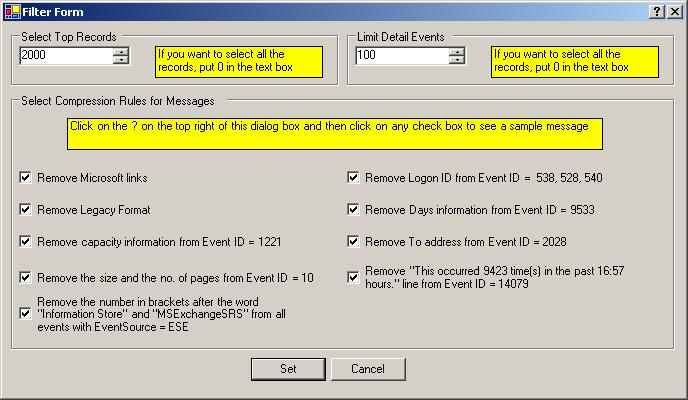
With this Advanced Filters’ Form, you can specify some additional filters for the System Status Report. This Advanced Filter form provides an opportunity to consolidate the records to a great extent. I will give one example to clarify this. Some events that are generated in the Windows Event Log have the same message but sometimes contain different Microsoft links. If you select the check box “Remove Microsoft links” above, it will remove the Microsoft links before consolidating them and hence a number of different events with count 1 could be consolidated to just a single line. Please note that it doesn’t remove the information permanently from the database. It just removes this information for generating this report. Similarly other check boxes can be checked to provide a greater level of consolidation.
6. Once you define the advanced filters in the form shown above, press the “Set” button. You will be taken back to the previous Filter From.
7. Once you have defined all the filters, you can actually save all of your settings by pressing the “Save Report” Button in the Filter Form so that you dont have to define these filters daily if you are interested in seeing this report daily.
8. You can now press the “Generate Report” button. It will open up a report in HTML format according to your defined filters as shown below (Please note that some information has been removed purposely for security reasons)
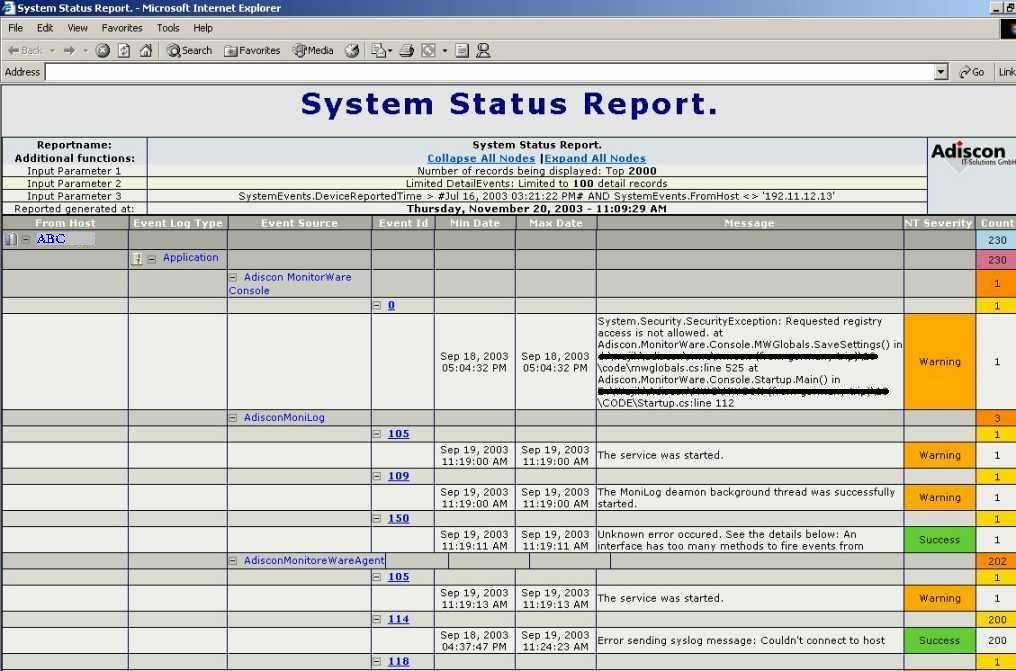
In this report, you also have the option of expanding and contracting the node of From Host, Event Log Type, Event Source and Event Id
