For Configuring MoniLog
You would need:
- 1 MoniLog to automatically generate consolidated reports based on the gathered log data at the central server.
- To deliver MoniLog reports, you need a local web server (for example Microsoft’s IIS or Apache) and a mail server capable of talking SMTP (most modern servers support this).
You need administrative privileges on each of the machines. This is required both for installation and configuration. Make sure you log on with a sufficiently privileged user account.
Preparing Web Server for MoniLog
MoniLog publishes its reports through the local web server (central hub server).
To avoid confusion, we recommend creating a separate directory on the web server for MoniLog. Let us assume you use Microsoft Internet Information Server and run it in the default configuration. Then, you web pages are stored in the c:\inetpub\wwwroot directory. Create a subdirectory “monilog” directly beneath this directory.
Installing and Configuring MoniLog
Click to Download Monilog. Log on interactively to the web server. Then, run the MoniLog setup with default parameters. When setup has finished, start MoniLog, select your language (I have used English for this tutorial) and perform the following steps:
1. First, switch to the “General” tab.
2. “Logs Location” expects the DSN or Location where log files are dumped. You can either specify the name of your database or logs location. In this sample once we have configured the settings with a databse (screenshot 1) and then with logs location (screenshot 2) respectively for providing a guideline. We have named the DSN for our database “MyDatabaseDSN” and the Logs Location “c:\temp”. Replace these values according to your environment.
3. Select your “Select Syslog server type”.
4. Next is to check the “Process Non-Windows Syslog messages” box. Leave all other options by default. Now it should look as follow:
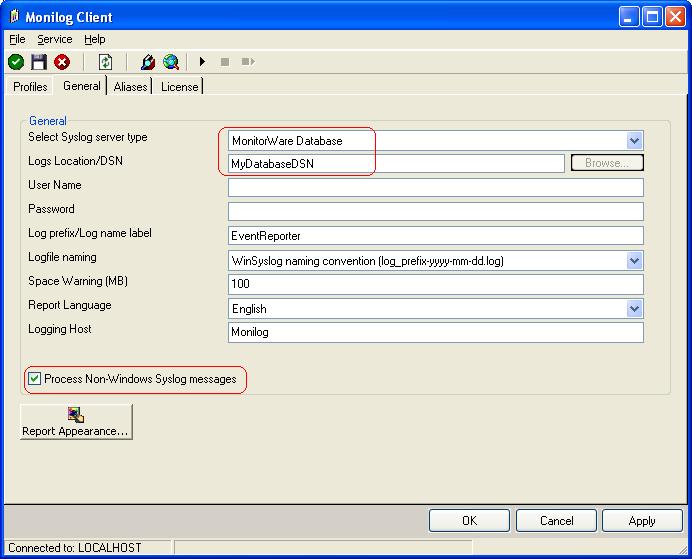
Figure 1: General Tab Settings Form – For Database
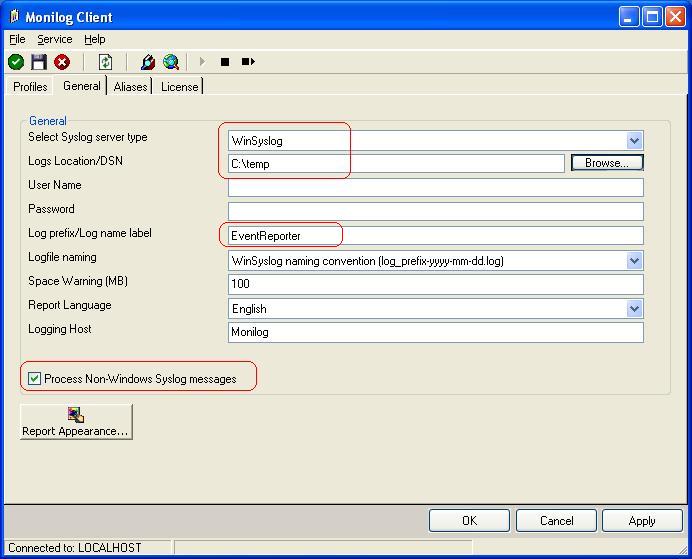
Figure 2: General Tab Settings Form – For Log Files
Click “Apply” after making your changes!
5. This has already enabled MoniLog reporting. Now, we can verify the installation. To do so, switch back to the “Profiles” tab. Click the “New Profile” button and enter a name. In this example I use the name “Profile 1”.
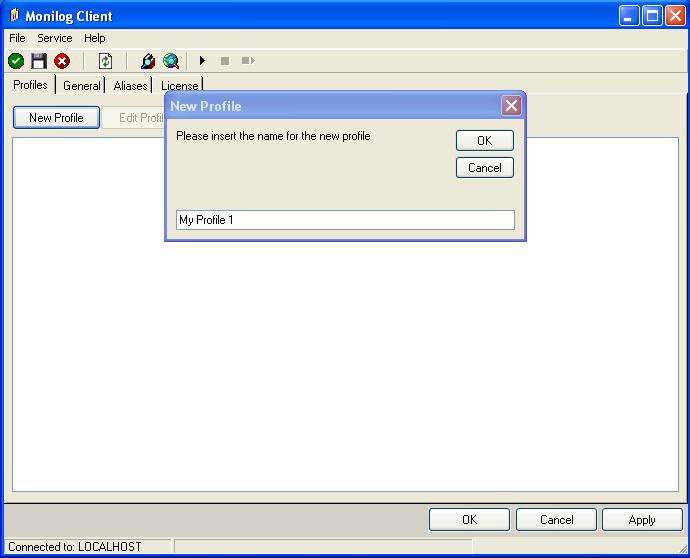
Figure 3: Creating New Profile
Click “OK” button to create a new profile.
6. Under “Reports Location”, enter the directory where MoniLog reports should be stored. In our sample, we use “c:\inetpub\wwwroot\monilog”. Leave all other settings as default. The tab should look like this one:
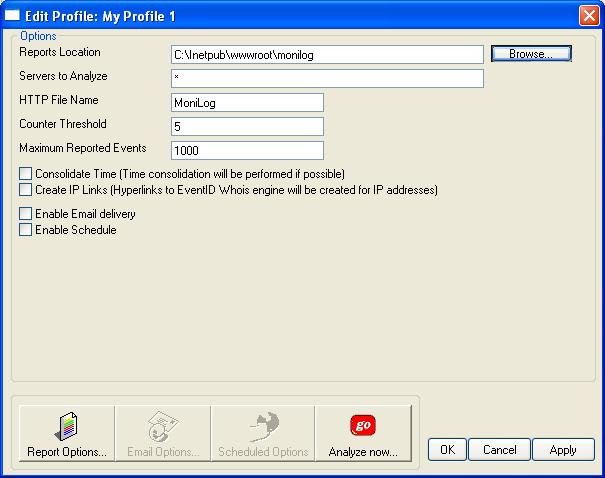
Figure 4: Configuring Reports Location
Click “Apply” to save your changes!
7. Next step is to set your report options. To do so, click “Report Options”. A new window opens. Check Success Audit and Information. Now it should looks like this one:
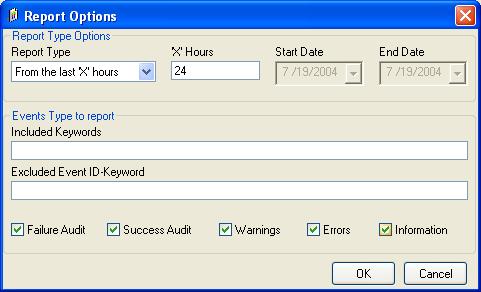
Figure 5: Report Options Form
Click on “OK” to close the windows by using default options.
8. Click “Analyze now” to test it. After a short while, a browser window with a MoniLog report will appear. The actual content of this report varies greatly. It depends on which events have been forwarded while setting up the agents. Probably, your report will be empty. This simply indicates that there was not yet any data to be analyzed. Immediately after setup, this is OK. If you don’t receive any data after some hours then of course there is something wrong. If that is the case, check the steps done before. The report should look like shown on the screen below:
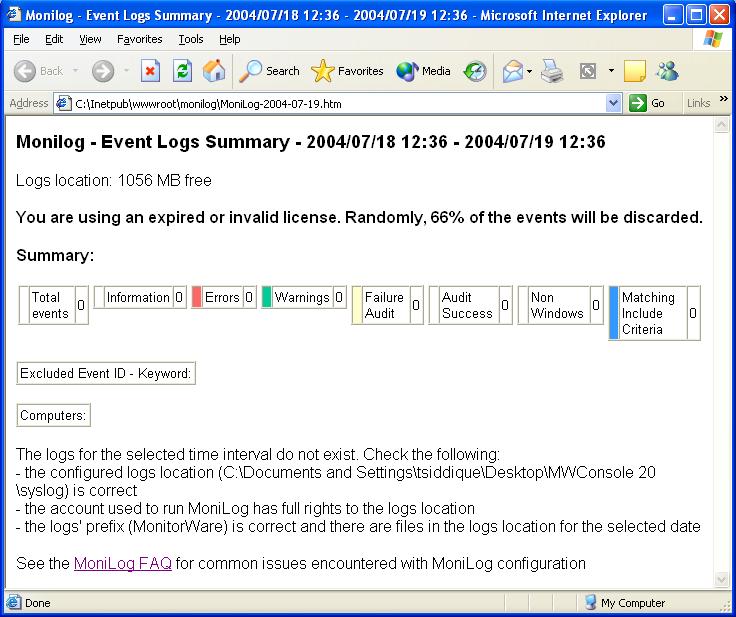
Figure 6: A typical Monilog report
9. Now we have verified the system is working. Next, we can schedule the automatic report. To do so, we need to check “Enable Schedule” and also “Enable Email delivery”. A quick reminder: we would like to receive a pointer to the report via email each working day. We first need to set the web directory the reports are to be stored to and enable email delivery. It is all done in the following screenshot:
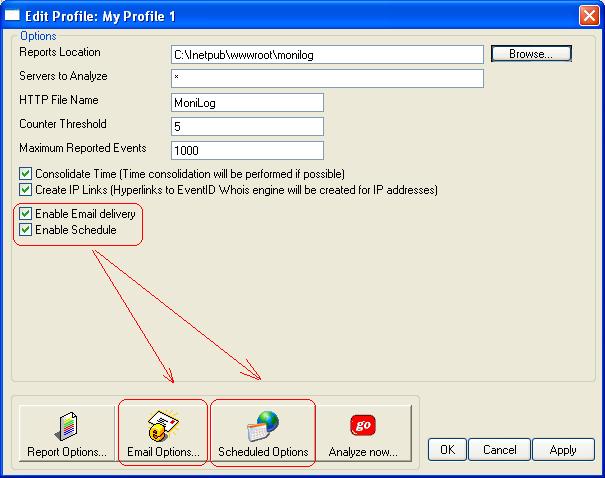
Figure 7: Enabling Email delivery and report scheduling options
The “Email Options” and “Scheduled Options” become colored and are now available.
10. Now we need to configure the email options. Click “Email Options…”. We assume the web server (192.168.0.1) is also acting as a mail server. The emails should be sent to “admins@sample.adiscon.com”. With that, the dialog looks like follows:
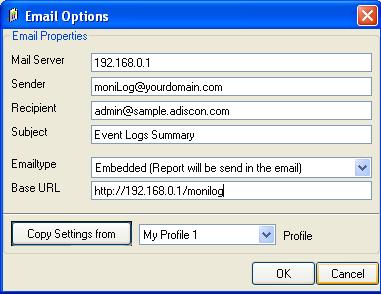
Figure 8: Configuring Email notification settings
Important: make sure the values match your configuration! This is vitally important because otherwise MoniLog is incapable of sending email correctly. Click “OK” to apply the new settings.
11. Next, click the “Report Options…” button. As we schedule reports only on working days, we need to tell MoniLog that it should include all those events occurred since its last run into the reports. We cannot leave the default of 24 hours, as this would exclude the weekend’s events. So change the “Report Type” option to “From last run till now” as seen below.
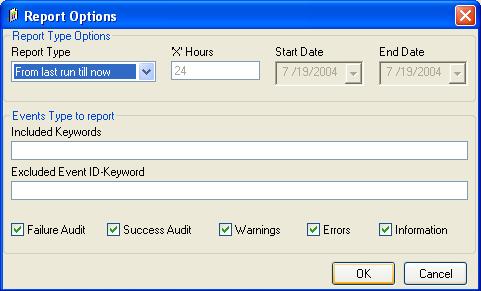
Figure 9: Setting Report Options form
Click “OK” to apply the setting.
12. Lastly, click on “Schedule Options” to set a schedule. As long as no schedule is set, no reports will be generated automatically. In our sample, we let MoniLog generate reports each working day at 8:00 in the morning. Weekends are not enabled. The dialog looks like this:
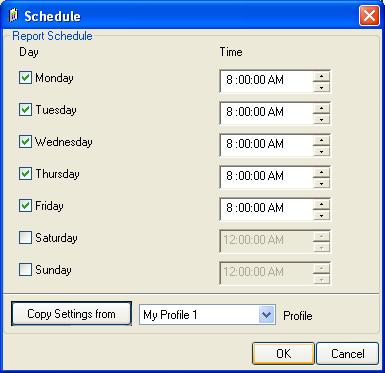
Figure 10: Configuring report generation schedule
13. Click on “OK” to apply the settings.The MoniLog service has not yet been started. It generates the scheduled reports (so you don’t need to run the client in foreground).
14. To conclude your configuration of MoniLog, start the service. To do so, select “Service”, then “Start Service” from the menu. This will start the service. During setup, the service is set to start automatically with system startup. So there is no need to manually restart the service after a reboot.
MoniLog is now completely configured. You will not immediately receive reports, because they will only be generated at 8am each working day. So you need to wait for the next morning. If you would like to change the schedule to have an immediate feedback, please go to “Schedule” and change the time to be a few minutes in the future. Then click “OK” and restart the service. This can be done via the “Service” menu. A restart is necessary because the service reads changed parameters at startup, only.
Please Note: The only difference between configuring your reports to be generated either from Log Files or on underlying database is Step 2. From Step 3 onwards settings are the same.
You are done!
Well, this is all you need to do to configure the basic operations. Once you are comfortable with the basic setup, you can enhance the system with local pre-filtering of event, enhanced logging and alerting (with MonitorWare Agent) and changing report options (with MoniLog / MonitorWare Console).
What is recommended setting for MoniLog and Why?
Let’s quote Rainer Gerhards, design lead for the overall MonitorWare line of products, here:
Typically, MoniLog should work with Log Files, and not with the database. As using files is the recommended way with MoniLog. Why is it recommended? Because it is much faster! Why do we support database, too? Because this allows easier integration e.g. with the Web Interface! Would I recommend MoniLog and database if a customer also needs to run the Web Interface? In most cases: No! From a performance point of view its better to create both text files and database content.
