This guide helps you to add database logging to any of your services.
Microsoft SQL Enterprise Manager
1. To create a new Database, open up the Microsoft SQL Enterprise Manager.
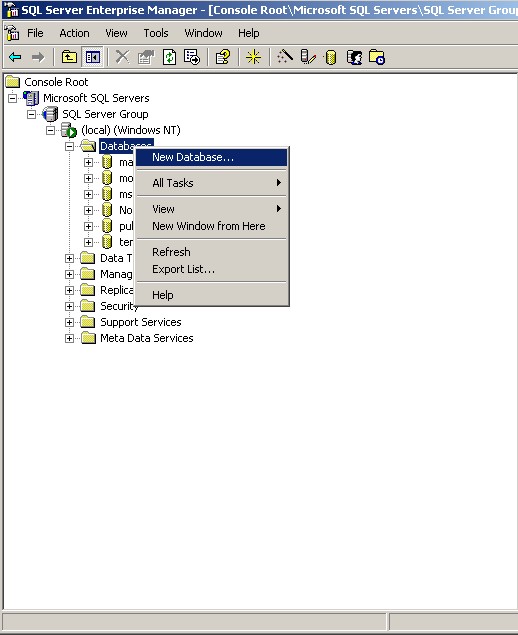
2. Right-click on “Databases” and select “New Database”.
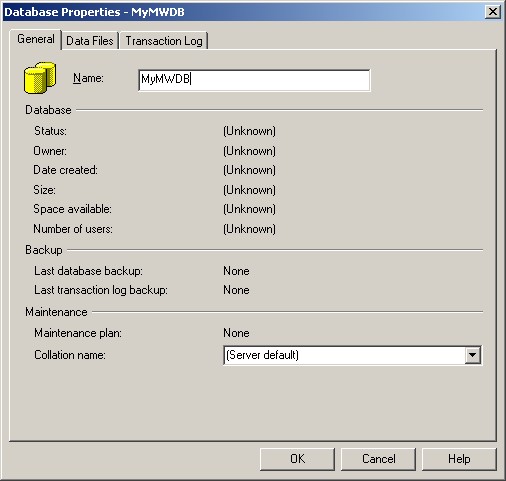
3. Select a Database Name there and click “OK”.
ODBC Data Source Administrator
After you created the new Database, go to the Control Panel -> Administrative Tools and open up “Data Sources (ODBC)”. The following Window will appear:
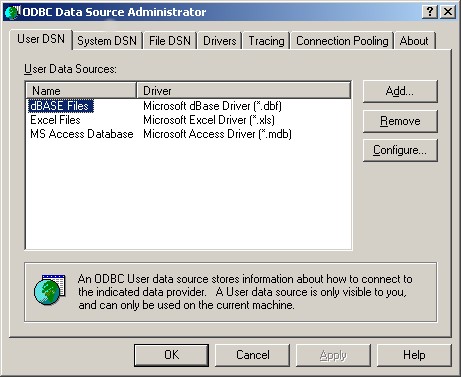
4. Click on “System DSN” and then “Add…”.
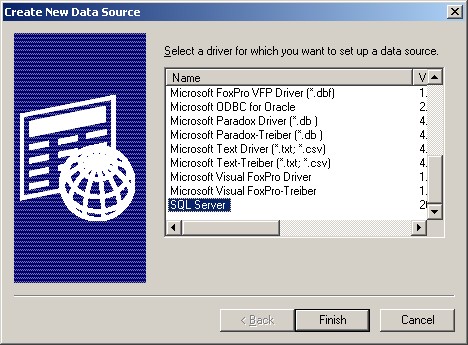
5. Select “SQL Server” as Driver from the List and click “Finish”.
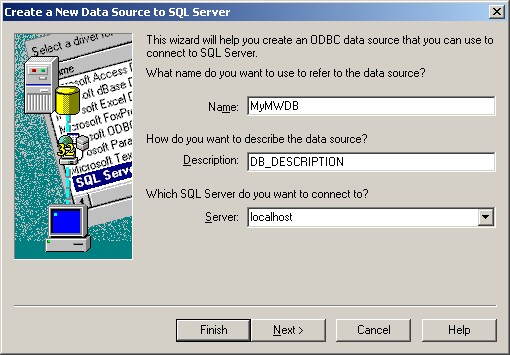
6. Choose a Datasource Name, Description and select the Server where the Database is. In our example we use “localhost”. Click on “Next”.
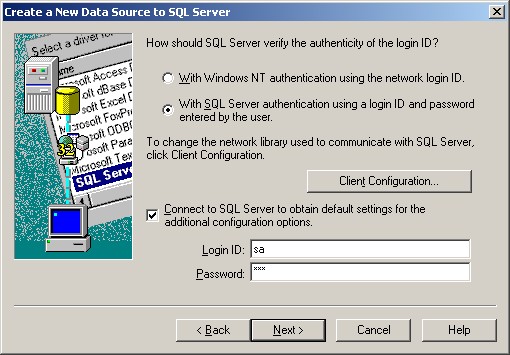
7. Select “SQL Server Authentication” and type in your MSSQL Login ID and Password. Click on “Next”.
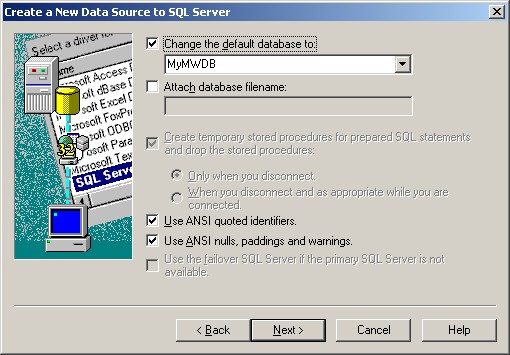
8. Select “Change the default Database to:” and choose your new created Database, in our example we use “MyMWDB”. Click on “Next”.
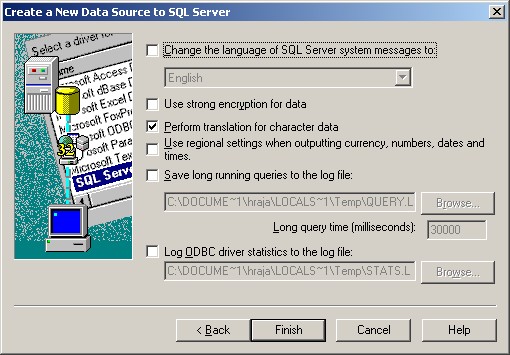
9. Leave all at default settings and click “Finish”, a test Window will appear:
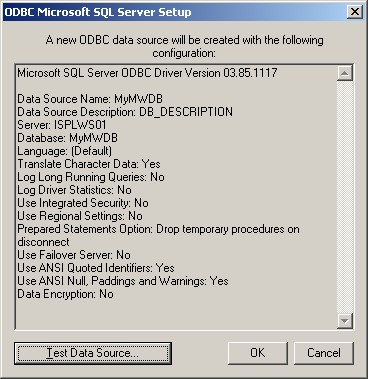
10. Click on “Test Data Source”, normally the following Window should be displayed:
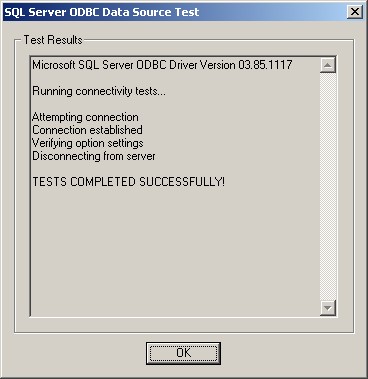
11. If not, go back and check your Settings, if yes, Click “OK” and exit the System-DSN Wizard.
MonitorWare Agent 4.0
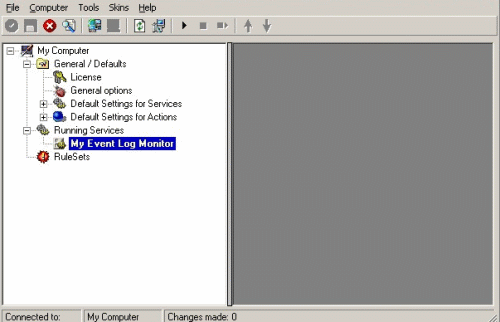
12. To define a new rule set, right click “RuleSets”. A pop up menu as shown below appears. Select “Add Rule Set” from this menu.
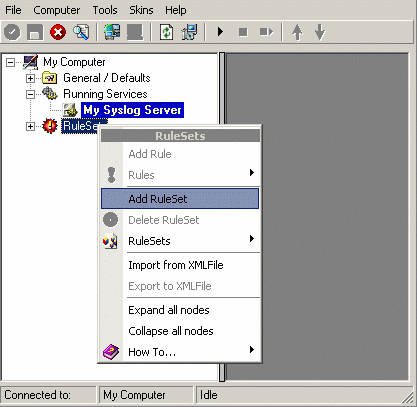
13. Then, a wizard starts. Change the name of the rule set to whatever name you like. We will use “Database Logging” in this example. The screen looks as follows:
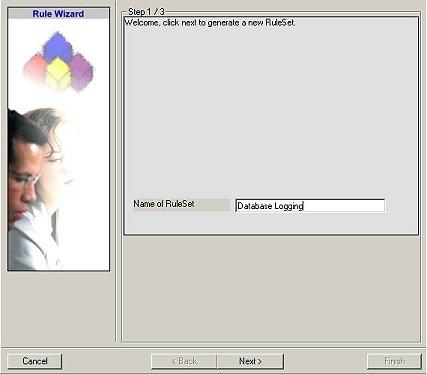
14. Click “Next”. A new wizard page appears:
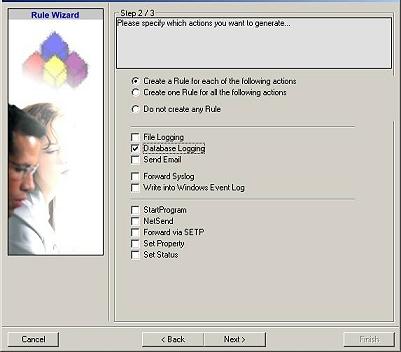
15. Select only Database Logging. Do not select any other options for this sample. Also, leave the “Create a Rule for each of the following actions” setting selected. Click “Next”. You will see a confirmation page. Click “Finish” to create the rule set.
16. The wizard closes and the client shows a newly created rule set.
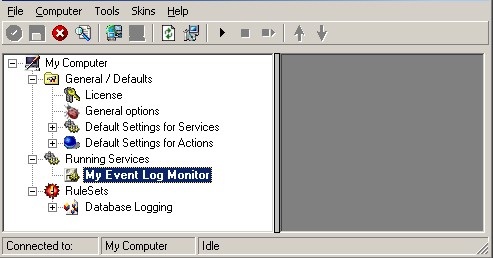
17. As you can see, the new Rule Set “Database Logging” is present. Please expand it in the tree view until the action level of the “Database Logging” Rule and select the “Database Logging” action to configure.
You will see the following Window now:
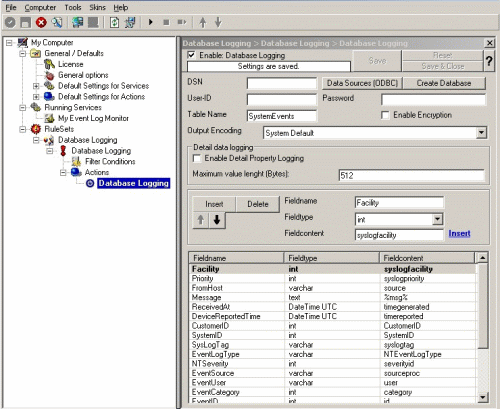
18. Type in your DSN, User-ID and Password now and press “Save”.
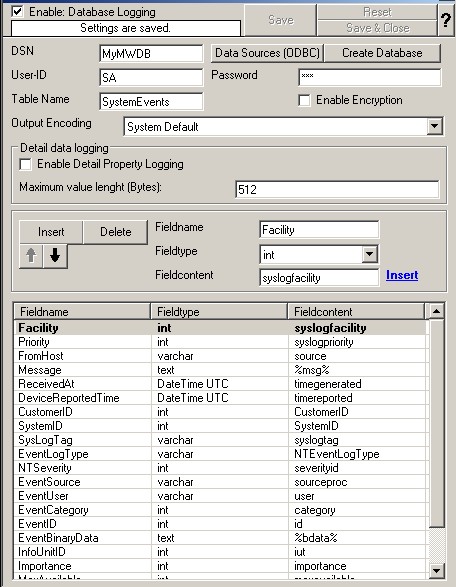
19. Click on the “Create Database” Button and you are shown a pop up screen as shown below:
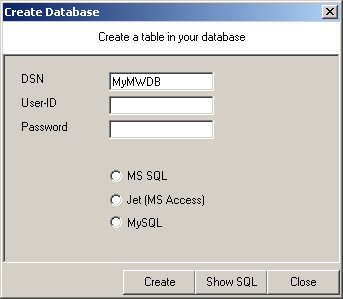
Here you can specify the required fields and click on create button to get it all done.
